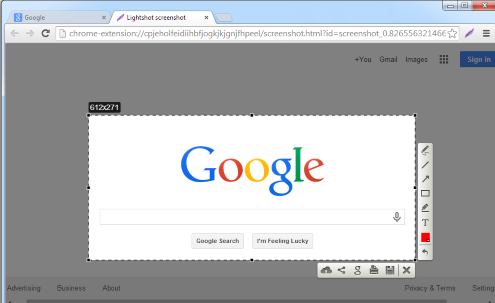Untuk seseorang yang pekerjaannya dituntut harus di depan layar komputer khususnya desainer web pastinya sudah tidak asing lagi dengan kegiatan satu ini yakin membuat screenshot website di desktop. Membuat screenshot website di desktop pada dasarnya tidak sesulit seperti apa yang dibayangkan saat ini. Di mana Anda bisa melakukannya dengan berapa cara seperti memakai fitur screenshot Windows, drag and drop atau membuat screenshot website pada Google chrome,
5 Cara Membuat Screenshot Website Di Desktop Dengan Mudah
Sebelum melanjutkan pembahasan tentang cara membuat screenshot website di desktop, alangkah baiknya Anda mengetahui terlebih dahulu pengertian dari screenshot. Screenshot merupakan sebuah kegiatan mengambil gambar di layar PC maupun komputer. Biasanya orang-orang akan melakukan screenshot website jika ada gambar yang menarik maupun informasi penting. Adapun beberapa cara untuk membuat screenshot website di desktop seperti berikut.
1. Menggunakan Fitur Screenshot Windows
Cara pertama yang bisa Anda coba untuk menangkap layar website yaitu menggunakan fitur screenshot Windows. Di mana untuk mendapatkan fitur tersebut tidak perlu lagi mendownloadnya. Pasalnya hampir semua komputer sudah tersedia. Adapun langkah-langkahnya seperti berikut.
- Pertama bukalah situs website yang diinginkan menggunakan browser apa saja.
- Kemudian salin URL -nya, dengan cara menekan tombol CTRL+C atau melalui klik kanan, kemudian pilih opsi perintah yang sesuai.
- Setelah itu arahkan mouse pada desktop, lalu carilah ruang kosong.
- Jika sudah menemukan ruangan yang kosong klik kanan agar menunya bisa muncul.
- Selanjutnya pilih opsi “New”, lalu klik Shortcut.
- Pada kotak dialog salinlah URL yang telah di-copy tadi.
- Lalu klik ” Tombol Next “.
- Berilah nama file dari shortcut itu sesingkat mungki.
- Terakhir klik opsi ” Finish “.
2. Menggunakan Drag And Drop
Selain cara di atas, untuk membuat screenshot pada desktop Anda juga bisa menggunakan metode Drag and Drop. Metode ini mengharuskan untuk melakukan seret serta jatuhkan website desktop. Namun sayangnya metode ini tidak bisa digunakan pada Microsoft Edge. Langsung saja berikut tata cara membuat screenshot menggunakan metode seret dan jatuhkan.
- Pertama-tama buka alamat situs yang ingin di screenshot.
- Untuk menentukan ukuran browser klik tombol restore yang terletak di sebelah kanan atas.
- Kemudian klik ikon yang ada di sebelah kiri URL situs tersebut.
- Berikutnya tahanlah tombol mouse sembari menarik icon itu ke arah desktop.
- Tunggulah beberapa saat nanti screenshot website akan secara otomatis terpasang di desktop dengan lengkap.
3. Menggunakan Google Chrome
Google chrome juga bisa digunakan untuk membuat tangkapan layar pada desktop. Dari sekian cara di atas bisa dibilang metode ini termasuk yang paling mudah untuk dilakukan. Pasalnya di dalam Google chrome ada fitur khusus yang bisa untuk melakukan tangkap layar. Adapun langkah-langkahnya seperti berikut ini.
- Pertama-tama bukalah terlebih dahulu situs yang ingin di screenshot.
- Selanjutnya klik tombol menu Google Chrome.
- Kemudian pilih “More Tools”.
- Setelah itu pilih opsi “Add To Desktop”.
- Tunggulah beberapa saat hingga kontak dialog screenshot muncul.
- Lalu berilah nama screenshot tersebut.
Perlu diketahui bahwa jika Anda memilih opsi open as Windows kemudian diberi tanda centang maka nantinya secara otomatis akan membuka tangkap layar di jendela baru. Dengan begitu jika dikosongkan bisa menyebabkan membuka tab baru.
4. Menggunakan PicPic
Selain cara di atas untuk membuat tangkap layar pada desktop Anda juga bisa memanfaatkan bantuan pihak ketiga berupa aplikasi PicPic. Aplikasi ini bukan hanya bisa untuk mengambil sebagian screenshot layar saja namun juga bisa menangkap layar secara penuh. Adapun langkah-langkah membuat screenshot di stop menggunakan aplikasi ini seperti berikut.
- Pertama buka terlebih dahulu situs yang ingin ditangkap layar.
- Tunggulah hingga proses loading dari website tersebut selesai.
- Kemudian bukalah aplikasi PicPic.
- Nantinya aplikasi itu akan menampilkan garis kontak merah yang mengelilingi halaman web.
- Lalu klik “Langsung”, maka secara otomatis aplikasi akan membuat screenshot.
- Ketika proses itu sedang berlangsung, pastikan Anda tidak membuka apa-apa selain aplikasi tersebut.
Selain bisa mengambil screenshot satu halaman penuh dalam website. Aplikasi ini juga mampu mengambil tangkap layar dari panel apapun yang dapat di scroll seperti dokumen Microsoft Word.
5. Menggunakan Add On Browser
Untuk membuat screenshot desktop, Anda juga bisa memakai cara dengan menggunakan Add On Browser. Namun agar bisa melakukan cara ini pastikan terlebih dahulu telah menginstal aplikasinya di komputer atau laptop. Adapun langkah-langkah screenshotnya seperti berikut.
- pertama-tama buka situs yang hendak ingin di screenshot.
- Kemudian untuk mengambil tangkap layar pada halaman website pilih opsi Entire Page.
- Tunggulah beberapa saat hingga proses selesai.
- Terakhir simpan hasil screenshot tersebut.
Itulah 5 cara yang bisa Anda lakukan untuk membuat screenshot website pada desktop. Tentunya kegiatan ini sangat berguna bagi Anda yang suka membaca novel maupun bermain catur menggunakan perangkat berupa komputer.